- Apple Macos High Sierra 10.13.6
- Apple Macos High Sierra V10.13
- Apple Macos High Sierra Iso
- Apple Macos High Sierra Dmg Download
To get the latest features and maintain the security, stability, compatibility, and performance of your Mac, it's important to keep your software up to date. Apple recommends that you always use the latest macOS that is compatible with your Mac.
Learn how to upgrade to macOS Big Sur, the latest version of macOS.
We would like to show you a description here but the site won’t allow us. Step Four: Install macOS High Sierra on VirtualBox. This is where the fun really starts. When you’re done with commands, Start High Sierra from VirtualBox. The first boot may take a while, but when it’s up and running, you’ll set things up like any other macOS installation. Start The Virtual Machine.
Check compatibility
If a macOS installer can't be used on your Mac, the installer will let you know. For example, it might say that it's too old to be opened on this version of macOS, or that your Mac doesn't have enough free storage space for the installation.
To confirm compatibility before downloading, check the minimum requirements for macOS Catalina, Mojave, High Sierra, Sierra, El Capitan, or Yosemite. You can also find compatibility information on the product-ID page for MacBook Pro, MacBook Air, MacBook, iMac, Mac mini, or Mac Pro.
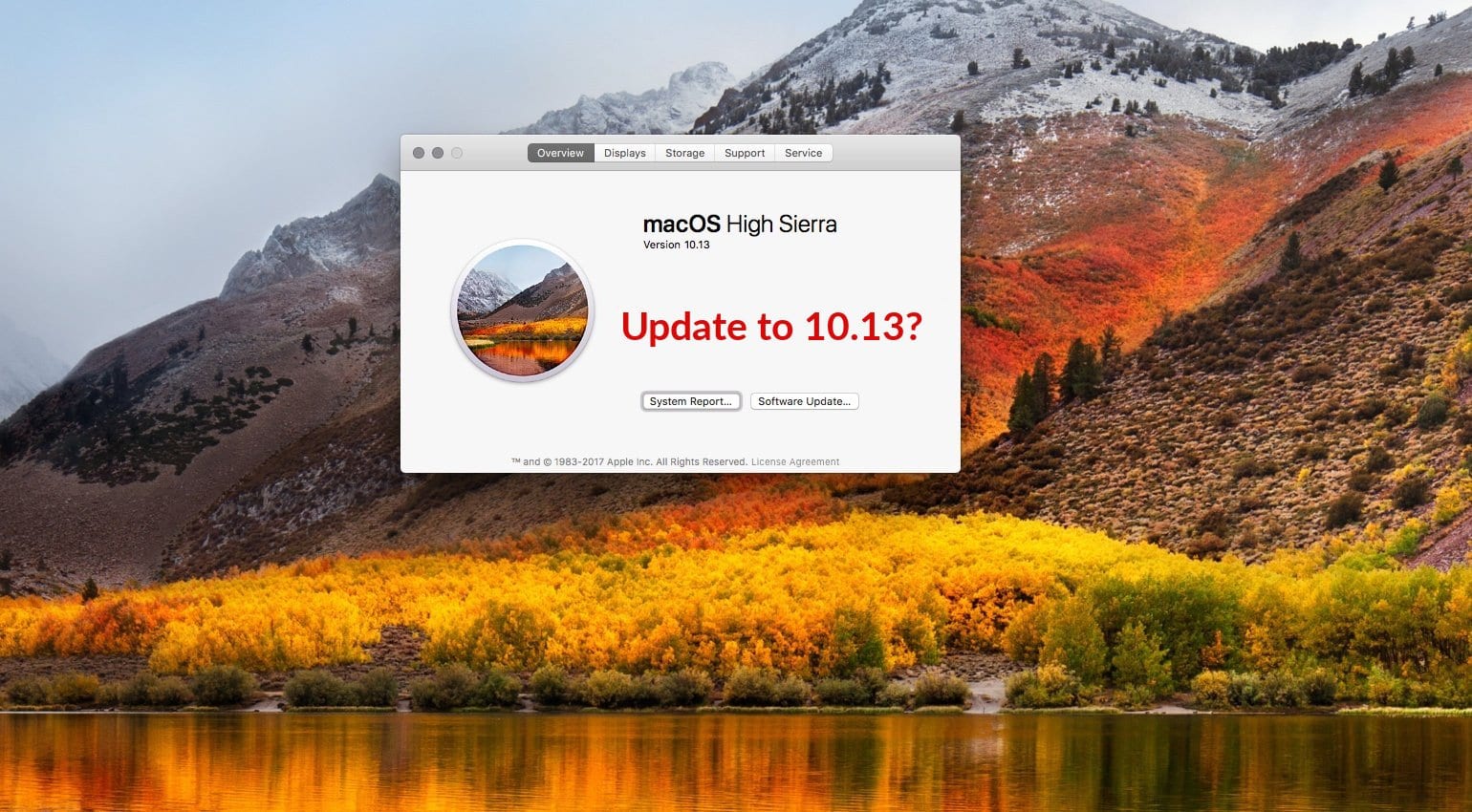
Make a backup
Before installing, it’s a good idea to back up your Mac. Time Machine makes it simple, and other backup methods are also available. Learn how to back up your Mac.
Download macOS
It takes time to download and install macOS, so make sure that you're plugged into AC power and have a reliable internet connection.
Safari uses these links to find the old installers in the App Store. After downloading from the App Store, the installer opens automatically.
- macOS Catalina 10.15 can upgrade Mojave, High Sierra, Sierra, El Capitan, Yosemite, Mavericks
- macOS Mojave 10.14 can upgrade High Sierra, Sierra, El Capitan, Yosemite, Mavericks, Mountain Lion
- macOS High Sierra 10.13 can upgrade Sierra, El Capitan, Yosemite, Mavericks, Mountain Lion
Safari downloads the following older installers as a disk image named InstallOS.dmg or InstallMacOSX.dmg. Open the disk image, then open the .pkg installer inside the disk image. It installs an app named Install [Version Name]. Open that app from your Applications folder to begin installing the operating system.
- macOS Sierra 10.12 can upgrade El Capitan, Yosemite, Mavericks, Mountain Lion, or Lion
- OS X El Capitan 10.11 can upgrade Yosemite, Mavericks, Mountain Lion, Lion, or Snow Leopard
- OS X Yosemite 10.10can upgrade Mavericks, Mountain Lion, Lion, or Snow Leopard
Install macOS
Follow the onscreen instructions in the installer. It might be easiest to begin installation in the evening so that it can complete overnight, if needed.
If the installer asks for permission to install a helper tool, enter the administrator name and password that you use to log in to your Mac, then click Add Helper.
Please allow installation to complete without putting your Mac to sleep or closing its lid. Your Mac might restart, show a progress bar, or show a blank screen several times as it installs macOS and related firmware updates.
Learn more
You might also be able to use macOS Recovery to reinstall the macOS you're using now, upgrade to the latest compatible macOS, or install the macOS that came with your Mac.
iOS 11 and macOS High Sierra introduced support for these new, industry-standard media formats:
- HEIF (High Efficiency Image File Format) for photos
- HEVC (High Efficiency Video Coding), also known as H.265, for videos
HEIF and HEVC offer better compression than JPEG and H.264, so they use less storage space on your devices and iCloud Photos, while preserving the same visual quality.
To fully view, edit, or duplicate HEIF and HEVC media on your device, upgrade to the latest version of iOS 11 or later or macOS High Sierra or later.
Apple Macos High Sierra 10.13.6
Capturing this media
/article-new/2017/07/macOS-High-Sierra-800x500.jpg?lossy)
When using iOS 11 or later, the following devices can capture media in HEIF or HEVC format. Other devices can view, edit, or duplicate this media with limitations, if using iOS 11 or later or macOS High Sierra or later.

- iPhone 7 or iPhone 7 Plus or later
- iPad (6th generation) or later
- iPad Air (3rd generation) or later
- iPad mini (5th generation)
- iPad Pro (10.5 inch), iPad Pro (11 inch), and iPad Pro 12.9-inch (2nd generation) or later
Learn how to identify your iPhone model or iPad model.
Though capturing in HEIF and HEVC format is recommended, you can set these devices to capture media using the older formats, which are more broadly compatible with other devices and operating systems:
- Go to Settings > Camera.
- Tap Formats.
- Tap Most Compatible. This setting is available only on devices that can capture media in HEIF or HEVC format, and only when using iOS 11 or later.
- All new photos and videos will now use JPEG or H.264 format. To return to using the space-saving HEIF and HEVC formats, choose High Efficiency.
Working with this media
Support for HEIF and HEVC is built into iOS 11 and later and macOS High Sierra and later, letting you view, edit, or duplicate this media in a variety of apps, including Photos, iMovie, and QuickTime Player.
On some older devices, support for HEVC is affected by the resolution and frame rate (fps) of the video. Resolutions of 1080p or lower and frame rates of 60 fps or lower are more broadly compatible with older devices. To reduce the resolution and frame rate that your capture device uses for recording video, go to Settings > Camera > Record Video, as well as Settings > Camera > Record Slo-mo.
If you're using iCloud Photos with iOS 10 or macOS Sierra, you might see a warning icon in the upper-right corner of the photo or video, or you might see an alert message. To fully view, edit, or duplicate HEIF and HEVC media on your device, upgrade to iOS 11 or later or macOS High Sierra or later.
Sharing this media
iCloud Photos preserves media in its original format, resolution, and frame rate. If your device can't fully view, edit, or duplicate HEIF or HEVC media in iCloud Photos, or displays it at a lower resolution, upgrade to iOS 11 or later or macOS High Sierra or later.
When you share media using other methods, such as AirDrop, Messages, or email, it might be shared in a more compatible format, such as JPEG or H.264, depending on whether the receiving device supports the newer media format.
Converting this media
Apple Macos High Sierra V10.13
You can convert HEIF and HEVC media by exporting to a different format from an Apple or third-party app. For example:
- If you open an HEIF image in Photos or Preview on your Mac, you can choose File > Export, then choose a format such as JPEG or PNG before saving.
- If you open an HEVC video in QuickTime Player on your Mac, you can choose File > Export As, then save to H.264 by making sure the HEVC checkbox isn’t selected.
Apple Macos High Sierra Iso

Importing this media via USB
When you import HEIF or HEVC media from an attached iOS device to Photos, Image Capture, or a PC, the media might be converted to JPEG or H.264.
Apple Macos High Sierra Dmg Download
You can change this import behavior in iOS 11 or later. Go to Settings > Photos. In the TRANSFER TO MAC OR PC section, tap Keep Originals to prevent the media from being converted to JPEG or H.264 when importing.
