Aluminum 'Unibody' Mac mini Q&A
Mar 20, 2021 I will be attempting to upgrade the MXM card in my 2011 21.5 iMac from the factory 6770m 512mb to a NVidia 675m 2GB. I choose this card because the chipset already has support from 10.8.3 onwards and affordability for an experiment. Jan 27, 2021 To upgrade the memory in the Aluminum 'Unibody' Mac mini models released before and after the Late 2014 models, Apple has made it straightforward. Replacing the hard drive or hard drives is a more complicated procedure and Apple does not support users performing this upgrade themselves.
Update Published January 27, 2021
All Mac Q&As >>Aluminum Mac mini Q&A (Home)
To be notified of new Q&As, sign up for EveryMac.com's bimonthly email list.
If you find this page useful, please Bookmark & Share it. Thank you.
- Apple Newsroom is the source for news about Apple. Read press releases, get updates, watch video and download images.
- The App Store only shows updates for the OS you are using at the moment, in your case Yosemite 10.10.5. If you want to go to another newer OS that is called an upgrade. This can be done through the App Store using the following link. How to upgrade to macOS High Sierra - Apple Support. High Sierra is the last/ newest OS your Mac can use.
How do you upgrade the storage in the Aluminum 'Unibody' Mac mini models? What type of hard drive(s) or SSD(s) do they each support?
There are five different lines of Aluminum 'Unibody' Mac mini systems -- the 'Mid-2010,' 'Mid-2011,' 'Late 2012', 'Late 2014' and 'Late 2018' -- with notable differences in supported storage.
Photo Credit: Apple, Inc. (Non-Server Mid-2010 - Left, Mid-2011 & Late 2012 - Right)
Identification Help
If you're not sure which Aluminum Mac mini model you have, the optical drive equipped 'Mid-2010' models and current 'Late 2018' 'Space Gray' models should be easy to spot (at least for now), but many models in between these lines are more of a challenge.
All Aluminum Mac mini models can be precisely identified by the Model Identifier in software or externally by EMC Number, and more details about specific identifiers are provided in EveryMac.com's extensive Mac Identification section.
To locate the model identifier in software, select 'About This Mac' under the Apple Menu on your computer and click the 'More Info...' button. If the Mac mini is running OS X 10.7 'Lion' or later, you will need to click the 'System Report' button after clicking 'More Info...' as well.
For the pre-Late 2014 Mac mini models, the EMC number is visible upon removing the bottom 'spin off' panel to the right of the memory slots (when the ports are facing you). It is on the bottom of the 'Late 2014' and 'Late 2018' models toward the ports.
As always, EveryMac.com has hand documented the model identifiers and EMC numbers unique to each model, which are most easily visualized as a chart:
Alu. Mac mini | Subfamily | Model ID | EMC No. |
Mid-2010 | |||
Mid-2010 | |||
Mid-2010 | |||
Mid-2011 | |||
Mid-2011 | |||
Mid-2011 | |||
Mid-2011 | |||
Late 2012 | |||
Late 2012 | |||
Late 2012 | |||
Late 2012 | |||
Late 2012 | |||
Late 2014 | |||
Late 2014 | |||
Late 2014 | |||
Late 2014 | |||
Late 2018 | |||
Late 2018 | |||
Late 2018 |
EveryMac.com's Ultimate Mac Lookup feature -- as well as the EveryMac app -- also can identify these models by their Serial Numbers.
Storage Types, Dimensions & Requirements
Regular 'Mid-2010' Aluminum 'Unibody' Mac mini models, which have optical drives, support a single 2.5-inch, 9.5 mm tall, 3 Gb/s Serial ATA (SATA Revision 2.0) hard drive or SSD (or two storage drives if you remove the optical drive). The oddball Mac mini 'Core 2 Duo' 2.66 Server (Mid-2010) supports two storage drives of the same type (and no optical drive).
All 'Mid-2011' and 'Late 2012' models hold two 2.5-inch storage drives with the same 9.5 mm height restriction, but have faster 6 Gb/s Serial ATA (SATA Revision 3.0) support.
The non-server 'Mid-2011' and 'Late 2012' models, which only ship with one hard drive by default, a second hard drive or SSD is supported, but one has to purchase the cable needed to attach the drive to the board before installation is possible.
A user from the MacRumors forums first determined that the needed part is referred to as the 'Bottom Hard Drive Flex Cable' (Apple Part Number 922-9560) and successfully installed a second drive. More recently, site sponsor Other World Computing began offering a 'Data Doubler' upgrade kit for the Aluminum Mac mini models that includes everything needed to perform this upgrade -- the cable, drive bracket, precisely sized screwdrivers and screws -- in one convenient package.
The 'Late 2014' models have a 6 Gb/s Serial ATA (SATA Revision 3.0) connector for a 2.5-Inch hard drive or SSD in addition to a proprietary PCIe connector for a 'blade' SSD. As first noted by site sponsor OWC, the cable to connect this SSD to the PCIe connector is not present unless the system is configured with a 'Fusion Drive' at the time of initial purchase. However, it is possible to buy this cable later. This 'PCIe SSD Cable Connector' is part number 821-00010-A.
The current 'Late 2018' models have onboard storage and it cannot be upgraded at all after the initial system purchase.
These details can be helpfully summarized accordingly:
Alu. Mac mini | Subfamily | Model ID | Dimensions | Interface |
Mid-2010 | 2.5' 9.5 mm | SATA 2.0 x2* | ||
Mid-2010 | 2.5' 9.5 mm | SATA 2.0 x2* | ||
Mid-2010 | 2.5' 9.5 mm | SATA 2.0 x2 | ||
Mid-2011 | 2.5' 9.5 mm | SATA 3.0 x2 | ||
Mid-2011 | 2.5' 9.5 mm | SATA 3.0 x2 | ||
Mid-2011 | 2.5' 9.5 mm | SATA 3.0 x2 | ||
Mid-2011 | 2.5' 9.5 mm | SATA 3.0 x2 | ||
Late 2012 | 2.5' 9.5 mm | SATA 3.0 x2 | ||
Late 2012 | 2.5' 9.5 mm | SATA 3.0 x2 | ||
Late 2012 | 2.5' 9.5 mm | SATA 3.0 x2 | ||
Late 2012 | 2.5' 9.5 mm | SATA 3.0 x2 | ||
Late 2012 | 2.5' 9.5 mm | SATA 3.0 x2 | ||
Late 2014 | 2.5' 9.5 mm | SATA 3.0 x2 | ||
Late 2014 | 2.5' 9.5 mm | SATA 3.0 x2 | ||
Late 2014 | 2.5' 9.5 mm | SATA 3.0 x2 | ||
Late 2014 | 2.5' 9.5 mm | SATA 3.0 x2 | ||
Late 2018 | Onboard† | Onboard† | ||
Late 2018 | Onboard† | Onboard† | ||
Late 2018 | Onboard† | Onboard† |
* By default, one SATA 2.0 connector in these models is occupied by an optical drive.
† These models have onboard PCIe-based storage that cannot be upgraded after the initial system purchase.
Hard Drive Upgrade Official Disclaimer & Cautions
To upgrade the memory in the Aluminum 'Unibody' Mac mini models released before and after the Late 2014 models, Apple has made it straightforward. Replacing the hard drive or hard drives is a more complicated procedure and Apple does not support users performing this upgrade themselves.
In the User Guide, Apple formally states the following:
Except for memory, do not attempt to replace or repair any components inside your Mac mini. If your Mac mini needs service, consult the service and support information that came with your Mac mini for information about how to contact an Apple Authorized Service Provider or Apple for service.
If you install items other than memory, you risk damaging your equipment, and such damage isn't covered by the limited warranty on your Mac mini.
As Apple does not consider the hard drive to be a 'customer installable part,' EveryMac.com cannot recommend that users perform the upgrade themselves. Most likely should instead add a quick and easy external hard drive or alternately hire a professional. Given the small and densely packed nature of the Aluminum Mac mini models this certainly is not a good system to upgrade yourself without substantial experience upgrading the hard drive in similar systems.
Hard Drive Upgrade Instructions
However, for highly experienced users, upgrading the hard drive or hard drives -- or swapping in one or more SSDs -- is difficult, but feasible nevertheless.
These videos from OWC cover the procedure for the optical-drive equipped 'Mid-2010' models and the optical drive-less 'Mid-2010' Server, 'Mid-2011,' 'Late 2012,' and models, in a step-by-step fashion:
'Mid-2010' Mac mini (One Hard Drive, One Optical Drive)
'Mid-2010' Mac mini Server (Dual Hard Drives)
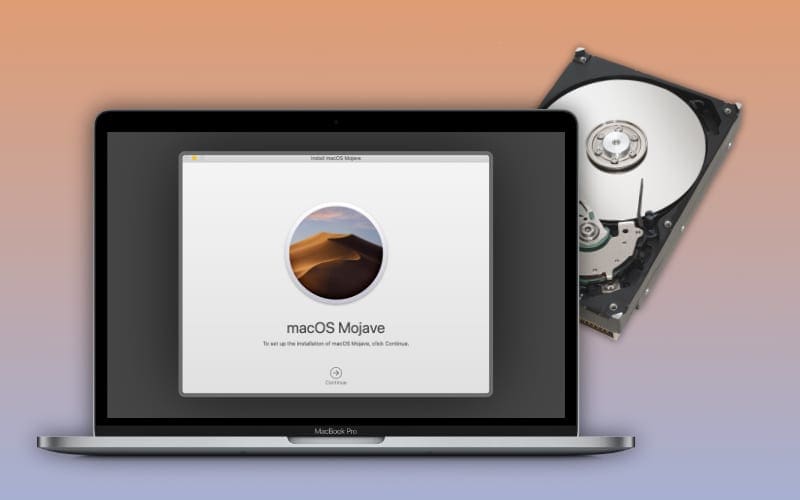
2011 Macos Version
'Mid-2011' & 'Late 2012' Mac mini (Dual Hard Drives)
'Late 2014' Mac mini (Hard Drive or Fusion Drive; PCIe SSD Instructions)

It is hoped that by watching the videos you should be able to determine whether or not you feel comfortable performing the upgrade yourself or if you would rather hire a professional.
Mac mini Hard Drive or SSD Purchase Options
In theory, just about any hard drive or SSD that meets the minimum requirements should work in the Mac mini. However, it always is best to buy from a trusted company with Mac knowledge for the most trouble-free experience.
In addition to the convenient storage upgrade kit for applicable Aluminum Mac mini models, Other World Computing sells compatible hard drives and SSDs and offers an installation service, as well.
In the UK and Ireland, site sponsor Flexx sells Mac mini compatible SSDs with free shipping. The company provides flat rate shipping to France, Germany, and Switzerland and inexpensive shipping for all of Europe, too.
In Australia, site sponsors Macfixit and Upgradeable sell Mac mini compatible hard drives and SSDs with fast shipping, a money-back guarantee and more.
2011 Mac Mini Os Upgrade
In New Zealand, site sponsor Upgradeable New Zealand sells Mac mini hard drives and SSDs with fast delivery to all corners of the country, precise compatibility, a lifetime warranty, and a money-back guarantee.
Also see:
Mac Os Update
- How do you upgrade the RAM in the Aluminum 'Unibody' Mac mini models? What type of RAM do they use? How much RAM do they actually support?
- How do you upgrade the hard drive in the Polycarbonate Intel Mac mini models? What type of hard drive do they support? Is it possible to replace the optical drive with a second hard drive?
How To Upgrade Mac 2011
Permalink | E-mail a Friend | Bookmark & Share | Report an Error/Typo
Suggest a New Q&A | Sign Up for Bimonthly Site Update Notices
<< Aluminum 'Unibody' Mac mini Q&A (Main) | All Mac Q&As
EveryMac.com is provided 'as is' without warranty of any kind whatsoever. EveryMac.com, and the author thereof, shall not be held responsible or liable, under any circumstances, for any damages resulting from the use or inability to use the information within. For complete disclaimer and copyright information please read and understand the Terms of Use and the Privacy Policy before using EveryMac.com. Use of any content or images without expressed permission is not allowed, although links to any page are welcomed and appreciated.
