Do you want to learn how to export videos using iMovie? This is what you will learn in this tutorial and how to share the videos with family and friends on social media like YouTube, Facebook, Instagram etc.
Quick Navigation:

1. How to Export a Video in iMovie
Imovie 2017 Download Torrent
Now, you have the option to choose the resolution quality of the export video, which is usually 540p, 740p and 1080p.However, if your video footage is 4K quality, which iMovie now supports, there will also be a 4K option. E-interns have played a crucial role in developing @USCGFlorence on Facebook and Twitter since the Fall of 2017. You will work one-on-one with a Foreign Service Officer mentor to draft regular social media content, design special campaigns, and analyze trends. Creativity and attention to detail are a must. Lees recensies, vergelijk klantbeoordelingen, bekijk schermafbeeldingen en lees meer over iMovie. Download iMovie en geniet ervan op je iPhone, iPad en iPod touch.
Honor 8 Pro VS Huawei P10: Which is the Better to Buy? Samsung S8 VS iPhone 7: Will You Want to Switch From iOS to Android? Reasons Why You Should Get iOS 10.3: More Free Space, Find My AirPod and More. Android O New Features: More Control on Notification, Picture-in-picture, and More.
You created a video in iMovie and now you want to export it, just go to the upper right corner and locate the Share button (arrow pointing up in the box).
Click on that button to export the video. You will have a number of options to choose from in the small window that pops up.
Note:
Exporting to a file is the best option even if your intention is to post your video on any of the social media networks.
Say you want to upload your video to Facebook or YouTube, begin by exporting the file and then uploading it to the network you want.

You get the most flexibility with this approach and you don’t have to worry about linking iMovie to any of these platforms.
Now you only have to select the File button and this window will show up on your screen:
#1. Change Title and Description
From the very start, you have the option to modify the title from “My Movie” to a title of your choosing. You also have the option to modify the Tags and description.
Using the tags is optional, but they do come in handy when managing files in Finder.
#2. Change File Size and Video Quality.
From the start, you will notice there are Audio and Video as options. The video can be exported as Audio Only, which will come in handy if you want to create a podcast of your video.
Now, you have the option to choose the resolution quality of the export video, which is usually 540p, 740p and 1080p. However, if your video footage is 4K quality, which iMovie now supports, there will also be a 4K option.
In terms of quality, the next 2 choices are Quality and Compress. The size of the file will change depending on the quality you choose, which will show up on the left side in the preview window. This will also impact how long it takes to export the clip.
High quality is the best option for most applications.
Fast compression takes less time for the video to export. For a higher quality, it will take a longer time to export.
If your computer is fast and you have the time, selecting Better Quality is the best option.
This usually won’t impact the file size, but you will get a better result because the computer will do a more complete job of exporting the video.
Select Next when you have the preferences you need.
Figure out where you want iMovie to save the video, then click Save to start exporting.
To follow the progression of the video exporting, click the small circle in the upper right corner. You will also see approximately how much time is left on the exporting.
2. How to Fix“iMovie Export Failed” Problem Errors
Your editing in iMovie is done and you are ready to export your video, but you are getting a Video Rendering Error 10004, or Video Rendering Error 50, or Video Rendering Error 10008 etc.
There are a number of reasons why the exporting has failed, such as no space on your hard drive, outdated versions of iMovie, corrupted clips or frames, or incorrect export file names etc.
Let’s look at how to get rid of these annoying errors:
#1. iMovie Video Rendering Error 10004
If your project has a problem with one or more clips, you will see this render error.
Start by going through your project and try to identify any anomalies like flashes or other hitches. If you find the clip with the error, replace it.
If the error isn’t obvious, create a duplicate of the project, then open the duplicate on the timeline and remove 50% of the clips. Now, try to share.

If there are no errors, then you know the other half is the problem. If there is an error, then the problem is in that half, therefore, repeat the procedure until you pinpoint the bad clip. Go back to the original project and replace that clip.
Imovie 2017 Download Windows 7
Another approach, if the project is potentially corrupted is to copy your timeline and paste it into a brand new project.
#2. iMovie Video Rendering Error 10008
If there are black frames in your timeline, you might see this render error.
To fix this, simply zoom in on the timeline clips and scan them manually by hovering the mouse over the clips. You will get a quick preview of what the output will look like.
When you locate the imported flickered clip, erase the clip that has the black frame.
#3. iMovie Video Rendering Error 108
This error means that your free RAM is limited. Restarting the computer right before sharing will make some RAM available.
Imovie 2017 Download Windows

The other option is to erase files on your computer to free up some space.
#4. iMovie Video Rendering Error 50
This error is usually a result of damaged windows system files. Solve this by uninstalling the app, download the most recent version and install the new version as the administrator.
You may also like:
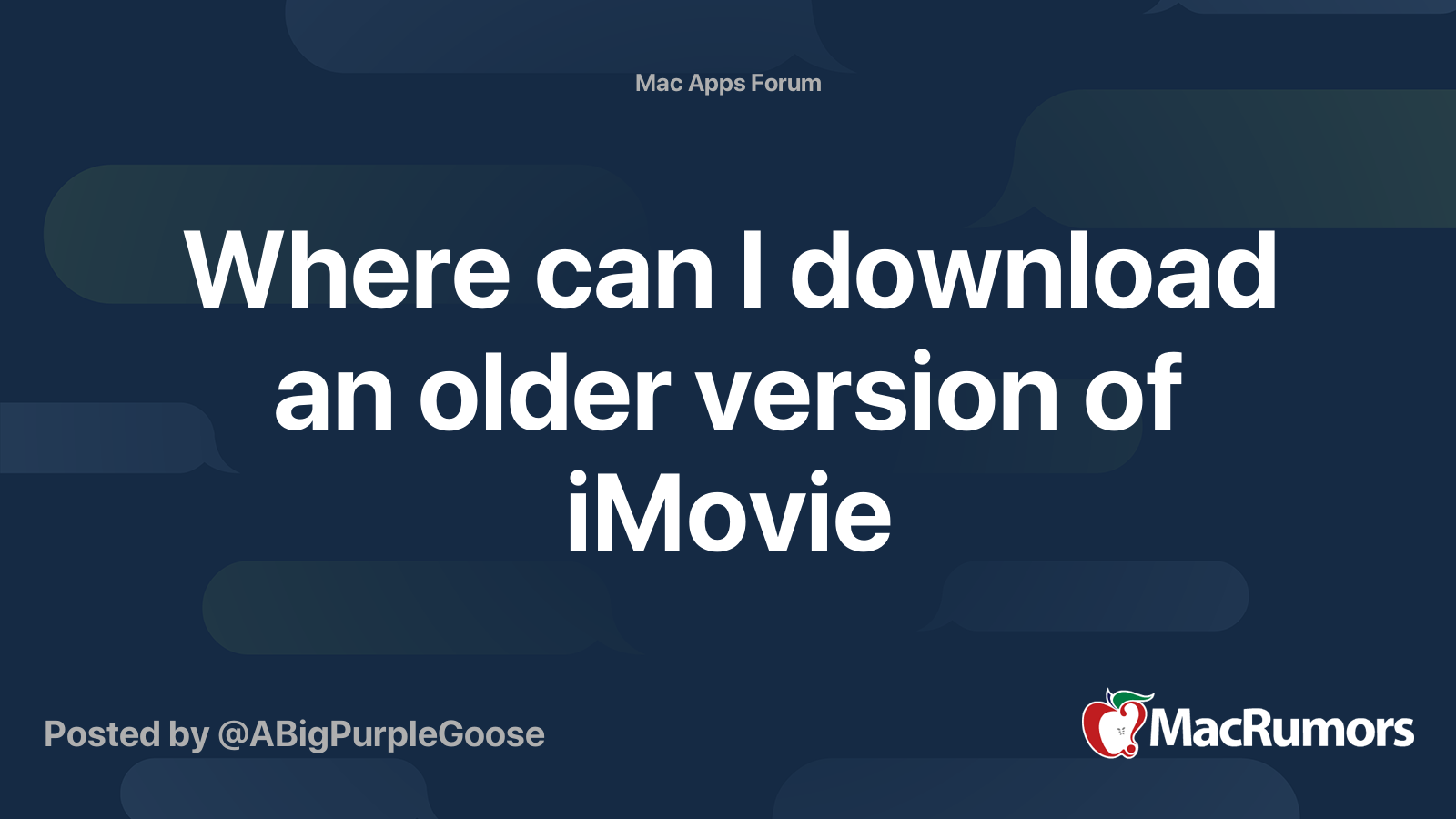
Imovie 2017 Download
Hey, My name is Paul – nice to e-meet you 🙂 I’m a freelance video editor who has over 4 years experiences of making all types of videos. I founded this website to provide step-by-step and easy-to-follow instructions to first-time editors or beginners like you who want to start their journey in video editing.
