Download VPN apps for your Windows PC, Mac, Android, iPhone, iPad, routers, and more. Use ExpressVPN’s secure online VPN software on all your devices. Active@ KillDisk for Mac (Apple OS X). Windows Application: Windows XP / Vista / 7 / 8 / 10 (32 & 64-bit) Windows 2003 / 2008 / 2012 / 2016 Servers 50MB free disk.
- Mac Kill Application On Port
- Mac Os X Kill Application Terminal
- Mac Kill Application
- Mac Kill Running Application
- Mac Kill Application From Terminal
- Mac Os X Kill Application
Features Comparison
| Package includes | Professional | Linux | Ultimate |
|---|---|---|---|
KillDisk Windows executables (32-bit & 64-bit) | |||
KillDisk Linux executable (64-bit) | |||
Windows-based Boot Disk (WinPE, 64-bit) | |||
Linux-based Boot Disk (LiveCD/LiveUSB, 64-bit) | |||
Console Boot Disk: boots both modern 64-bit UEFI (secure boot) & legacy 32-bit machines | |||
Universal Bootable Disk Creator for all Boot Disks for CD/DVD/BD/USB/ISO media | |||
Functionality | Professional | Linux | Ultimate |
Disk Erase (disk's surface complete sanitation) for HDD, SSD & USB | |||
Support for 24 Sanitation Standards including US DoD 5220.22M and NIST 800-88 | |||
Erase Verification, Resume Interrupted Erase & Disk Hidden Zones Erase | |||
High performance parallel erasing of multiple disks at the same time | |||
Disk Wipe (unused clusters sanitation) on live volumes for most file systems | |||
Supports PDF Certificates & XML reports, emailing results, reports customization | |||
Encrypting PDF Certificates with passwords & signing with Digital Signatures | |||
Prints customizable Sticky Labels for HDD/SSD in different formats | |||
Displays and monitors health status for all disks based on a S.M.A.R.T. info | |||
Disk sectors and volumes can be inspected on a low level in advanced Disk Viewer | |||
Supports Command Line Mode operations, Batch Mode and Scripting | |||
Support for low-level ATA Secure Erase for Solid State Drives (SSD) | |||
Boot Disk Features | Professional | Linux | Ultimate |
Windows-based Boot Disk (64-bit) boots both UEFI Secure Boot systems & legacy BIOS PC | |||
Linux-based Boot Disk (64-bit) boots both UEFI Secure Boot systems & legacy BIOS PC | |||
Console Boot Disk boots both 64-bit UEFI Secure Boot systems & legacy 32-bit BIOS PCs | |||
Universal Boot Disk Creator can prepare bootable CD/DVD/Blu-ray & bootable USB sticks | |||
Boot Disk Creator can customize Boot Disk & setup KilDisk startup parameters |
Under specific circumstances, the software may crash. It is very important to report a crash instead of trying to workaround it. Normal workflow for a crash problem is the following:
- Crash happens.
- Support reports crash to developers and provides them crash dumps.
- Developers investigate the dumps and find root causes.
- Fixes are implemented.
In order for our development team to troubleshoot a crash, they need process dumps and other logs listed in this article.
What information needs to be gathered:

1. Step by step description of the issue
2. Log of the operation which caused the crash
3. Crash Dump. Select section corresponding to your operating system.
How to spot a crash:
- Windows Application log will have a similar error for an Acronis process or service:
If there is no such message in the log, there was no crash.
- Operations fail with similar errors:
The activity state has been repaired after an unexpected failure.
The server was probably unavailable.
The activity has failed due to a restart of the service
An underlying layer has disconnected by a peer.
- Product closes unexpectedly
- You're abruptly forwarded to the welcome screen while performing an operation (e.g. creation a backup plan, browsing vault etc.)
- Service starts and stops unexpectedly.
For the list Acronis processes please check the following articles:
Acronis Backup Cloud: Windows Processes and Services
Acronis True Image 2020: Windows services and processes
Acronis True Image 2019: Windows services and processes
Acronis True Image 2018: Processes and Services
Acronis Backup 11.7/11.5: Windows Services and Processes
Acronis Backup 12: Windows Processes and Services
Acronis Backup 12.5: Windows services and processes
How to collect a crash dump:
Use the ProcDump Utility:
- Download ProcDump from Windows Sysinternals site;
- Create a folder where dumps will be stored (e.g. C:Dumps);
- Unzip the archive and put the procdump.exe into the created directory;
- Open Windows command-line: Hit Start -> Run and type in cmd;
- Right-click cmd and select Run as administrator;
- In CMD, switch to the newly created folder using the cd command:
cd <path_to_folder>
For example: cd C:Dumps
- Issue the following command:
procdump -e -w -ma <process_name>
where <process_name> is the name of the crashing process, e.g. service_process.exeIf you are collecting a dump of Acronis Storage Node (StorageServer.exe) with deduplication enabled please do not use '-ma'. Use:
procdump -w -e StorageServer.exe - Reproduce the crash.
- Collect crash dump in the same folder where you put ProcDump.
If Procdump command procdump -e -w -ma <process_name> did not write a dump file and stopped with a message 'The process has exited', the crash did not occur in the monitored timeframe.
It is recommended to check logs of the crashing process before submitting a case. Sometimes errors in logs provide the root cause of the crash issue or can help to clarify the issue.
Sometimes there are issues when you need to collect dump of 'service_process' that crashes randomly. If you use the ProcDump utility in this case and the service_process does not crash on the first run, ProcDump will exit with 'process exited' without collecting the dump.
In this case, you should use automatic dump creation, see:- Acronis Backup 11.7/11.5: Enabling Automatic Dump Creation for Acronis Processes
- Acronis Backup Cloud: Enabling Automatic Dump Creation for Acronis Processes
- Acronis True Image: Collecting Application Dump.
You can also set up Just-in-time debugging (AeDebug Windows option) to collect crash dump automatically in case of a process crash. Once configured, the system will invoke procdump automatically, without any user interaction, whenever an application crash event occurs and the dump file will be written automatically. Also, the system can be rebooted any amount of times and there will be no need for any extra action after each reboot to resume monitoring for crashes.
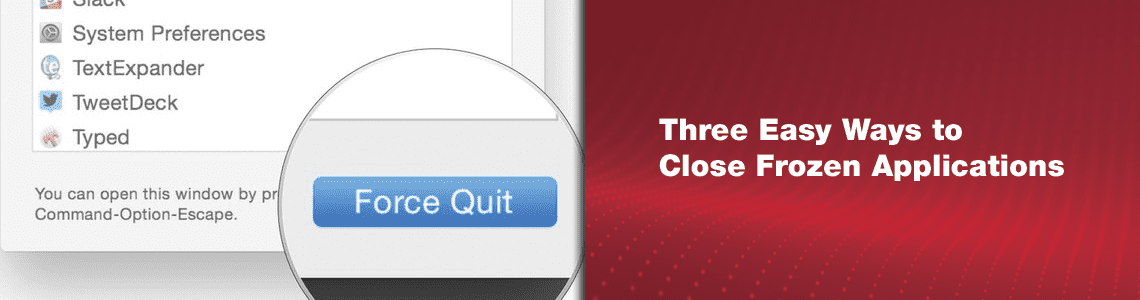
1) Download ProcDump from Windows Sysinternals site. Select a folder to put procdump.exe in, e.g. C:procdump.
You should choose a folder where procdump.exe can be kept until the support ticket is fully investigated, resolved and solution is created and verified. The path to procdump need to remain unchanged because of the way we will be collecting dumps, described further below
2) Choose an existing directory or create a new directory for storing crash memory dumps, for example, C:procdump. It does not matter if it is the same directory as where procdump.exe resides or not. For the sake of simplicity we use the same folder for storing dump files and the executable procdump.exe
3) Save the current Windows settings for Just-in-time (AeDebug) debugging to be able to roll back the changes after the investigation is finished and the issue is resolved and verified:
- open Windows Start menu
- type regedit and press Enter to open Windows Registry Editor
- navigate to the following keys:
64-bit Windows:
HKEY_LOCAL_MACHINESOFTWAREMicrosoftWindows NTCurrentVersionAeDebug
HKEY_LOCAL_MACHINESOFTWAREWOW6432NodeMicrosoftWindows NTCurrentVersionAeDebug32-bit Windows:
HKEY_LOCAL_MACHINESOFTWAREMicrosoftWindows NTCurrentVersionAeDebugRight-click on AeDebug on the left side of the registry editor window and select Export.
Select a folder for storing the key, e.g. C:procdump, click Save
4) Run 'cmd' as administrator (Press Windows key to open the start menu. Type in cmd to search for Command Prompt. Press Ctrl+Shift+Enter to launch Command Prompt as administrator)
5) Change current directory to the folder with procdump.exe. In our example it would be:
cd C:procdump
6) Register procdump as the AeDebug postmortem debugger, indicating the path to the folder for storing memory crash dumps:
procdump.exe -accepteula -ma -i C:procdump
This will tell the system that whenever any application crashes, not only Acronis, Windows system will launch procdump automatically and save a memory dump of the crashed process into the indicated folder. In other words, procdump will be launched only when an application crash event occurs, it does not have to be running all the time.
7) The text output of the previous command should confirm that procdump was registered successfully:
ProcDump is now set as the Just-in-time (AeDebug) debugger.
If there is an error or warning, please reboot the computer and repeat the procedure starting with step 4)
8) Wait until the issue with Acronis application crash reproduces
9) Check the folder specified at step 6 for files with .dmp file name extension.
If they are present, upload them to Acronis FTP server as instructed by Support Engineer
If there are no .dmp files, it means either procdump was not registered properly, or something prevented it from generating crash memory dump files. Try disabling antivirus and repeat the procedure starting with step 4)
10) after Acronis finishes investigation, fixes the issue and the fix is verified, undo the changes to the system settings of handling application crashes:
- Download and unzip the archive unregister_procdump.zip
- Double-click the file 'unregister procdump.reg', accept the changes.
- Locate the .reg file or files, produced at step 3) when the earlier Windows settings for AeDebug were exported from the registry. Double-click on these .reg file(s) and accept the changes in order to restore AeDebug settings
How to spot a crash:
- Operations fail with similar errors:
The activity state has been repaired after an unexpected failure.
The server was probably unavailable.
The activity has failed due to a restart of the service
An underlying layer has disconnected by a peer.
- You're abruptly forwarded to the welcome screen while performing an operation (e.g. creation a backup plan, browsing vault etc.)
- Syslog contains segfaults for the respective Acronis service. /var/log/messages of the machine MUST contain a message which looks like:
Nov 22 08:39:32 localhost kernel: mms[15295]: segfault at 0 ip 00007ffe6210fa79 sp 00007fff87d2a7e0 error 4 in libDiskBundle.so[7ffe6143c000+240f000]
How to collect a crash dump:
- Open Terminal and log in as root.
- Stop Acronis managed machine service by issuing this command in Terminal:
/etc/init.d/acronis_mms stop
OR
systemctl stop acronis_mms
- Open /usr/sbin/acronis_mms (for example, by issuing cat /usr/sbin/acronis_mms in Terminal) and search for the string containing LD_LIBRARY_PATH, it should be cognate to this one:
export LD_LIBRARY_PATH=/usr/lib/Acronis/BackupAndRecovery/system_libs64:/usr/lib/Acronis/BackupAndRecovery/Common64:/usr/lib/Acronis/Common64
Note or copy this command. - Run the export command noted in step 3.
- Then run:
ulimit -c unlimited - The
-cdenotes the size of a core dump. - Start Acronis Managed Machine service by issuing this command:
/usr/lib/Acronis/BackupAndRecovery/mms - Reproduce the issue with the service crash.
- After an application crash, a core dump will be automatically created in the current working directory.
Note: If you see a message like the one below in /var/log/messages:
abrtd: Package 'BackupAndRecoveryAgent' isn't signed with a proper key
and the core file is not created, then the configuration of aborted service should be changed as follows:
vi /etc/abrt/abrt-action-save-package-data.conf
change the lines:
OpenGPGCheck = no
ProcessUnpackaged = yes
save changes to the file and reproduce the crash, now the core file should be created properly.
How to collect strace
Strace output might also be useful. See Acronis Linux Products: Collecting Strace Output of Acronis Services in Linux
How to spot a crash:
- Operations fail with similar errors:
The activity state has been repaired after an unexpected failure.
The server was probably unavailable.
The activity has failed due to a restart of the service
An underlying layer has disconnected by a peer.
- You're abruptly forwarded to the welcome screen while performing an operation (e.g. creation a backup plan, browsing vault etc.)
- Folders ~/Library/Logs/CrashReporter and /Library/Logs/CrashReporter contains Crash Dumps. The first path is relative to the Home directory of the current user. For example, if you are currently logged in as 'doug' then the log file will be found in /Users/doug/Library/Logs/CrashReporter. The second is an absolute path from the root of the startup volume. In both cases, the Crash Reporter creates a file named 'ApplicationName.log' where 'ApplicationName' is the name of the application. Collect.
In Acronis True Image crash logs are collected by Acronis System Report, see . If you have another product, please collect dumps manually.
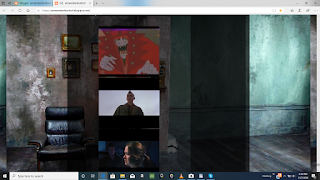
How to spot a crash:
Appliance reboots.
Appliance will have a file named “core” or after the captured process (e.g. service_process.dmp). In Acronis Backup & Recovery in the '/' folder, in vmProtect it is in /tmp.
How to collect a crash dump:
Acronis Backup 11.7 and Acronis Backup 11.5 starting with Update 6 (build 43994/43800)collect dumps in System Report.
For other products/versions:
- Install the WinSCP utility which you can get from http://winscp.net/eng/download.php.
- Log in to vSphere Client and open the console of Acronis Virtual Appliance. Write down or remember the IP address of it.
- Press:
- CTRL+SHIFT+ALT+SPACE+F2 in the Virtual Appliance of Acronis Backup 11.5/11.7/12
- CTRL+SHIFT+ALT+SPACE+F1 and then ALT+F2 in vmProtect
This will bring you to the command line interface.
- In the console please type this command: /bin/sshd
- Launch the WinSCP utility on the machine where you installed it.
- In the host machine field type your Acronis Virtual Appliance IP (recorded on Step 2), the same as in the vSphere console. The default login:password is root:root (the password may differ in Acronis vmProtect if you changed it via web console at Configure -> Agent Password).
- The protocol should be set to SCP and then click on log in.
- You will get a window with all the directories of the Appliance (Windows Commander-like interface), collect the core file from '/' in the Acronis Backup & Recovery Virtual Appliance (/tmp/core file in the vmProtect Appliance).
Method 1
How to spot a crash:
The media will unexpectedly reboot.
How to collect a crash dump:
If the media crashes do the following:
| on BIOS systems | on UEFI systems | |
| 1 | Boot to the Acronis Boot Selection screen | Boot to the black-and-white menu |
| 2 | Press F11 | Select the appropriate boot option |
| 3 | Remove the word 'quiet' and click OK | Press E to edit kernel command line |
| 4 | Boot the appropriate media: click on the product name (e.g. Acronis Backup in this example) | Delete the word 'quiet' and press Enter |
| 5 | The media will boot to shell | The media will boot to shell |
6. To enable network connections issue asamba dhcp -i ethX (where X is the number of the network interface that has cable connected, most commonly it will be eth0). Issue ifconfig and note the IP address the machine has.
7. Issue /bin/sshdto start ssh daemon.
Mac Kill Application On Port
8. Connect to the media using SSH client (like WinSCP or Putty, you will need it later to collect the dump because the GUI will hang)
9. Issue ulimit -c unlimited
The -c denotes the size of a core dump.
10. Issue export ACRONIS_SAFE_ASSERT=1
ACRONIS_SAFE_ASSERT=1 changes the flag to ASSERT_MODE_BREAK
11. Issue /bin/product It will start product GUI.
Mac Os X Kill Application Terminal
12. Reproduce the crash. Now the media will not reboot but hang or exit to shell. When the crash is reproduced (media gets unresponsive), try to click CTRL+SHIFT+F2 to get to shell. If that works please execute in shell: ls /
You can also use your ssh client to issue commands.
13. Issue find / -iname '*core*'
This will show you the path to core Dump to collect.
14. Use WinSCP (or another SSH client) to download the core file:
- Install the WinSCP utility which you can get from http://winscp.net/eng/download.php
- Launch the WinSCP utility on the machine where you installed it.
- In the host machine field type your Acronis Bootable Media IP. The protocol should be set to SCP. Credentials are root:root
- Collect the core file from the root directory ('/')
Method 2
Alternative way to collect a crash dump from Linux-based media. It can be used in case you are unable to open shell when the media crashes or you can use it to crash the process manually.
1) Press Alt+F2 to open new Terminal window
2) Issue /bin/sshd to launch ssh daemon
3) Issue ifconfig | grep inet to learn the IP address. The output will look like this:
inet 192.168.194.135 netmask 255.255.255.0 broadcast 192.168.194.255
Note the first IP address, after 'inet'
4) On a different machine, download Putty: https://www.putty.org/
5) Launch PuTTY. In Host Name field, type the IP address that you obtained at step 3, and press Open. PuTTY will connect to Acronis media environment
6) When system asks for login and password, specify login: root, and password: root
7) Issue ps | grep product.bin
Output of the command will be similar to
3348 pts/1 00:00:00 product.bin
The number in the first column is the process ID.
8) Issue the following command: kill -6 <process ID>
where process ID is the number obtained at step 7
Example: kill -6 3348
9) Crash dump will be collected automatically
10) Plug in a flash drive and copy the crash dump to it
4. Process Monitor log collected during crash
Mac Kill Application
5. System report:
- if this operation fails for any reason, you can use AcronisInfo Utility
Mac Kill Running Application
With the information collected contact Acronis Customer Central.
Mac Kill Application From Terminal
For Service Providers - it is Acronis Service Providers Support Team
Mac Os X Kill Application
Tags:
