Apple on Monday released watchOS 7.3.1, an update to the Apple Watch operating system. The update fixes a problem where the Apple Watch SE and Series 5 models do not charge after going into Power Reserve mode.
- Update Apple Operating System Download
- Update Apple Operating System Software
- Update Apple Operating System Free
- Most Updated Apple Operating System
Per the Apple Developer Program License Agreement, you may not derive data from a device for the purpose of uniquely identifying it. Examples of user or device data include, but are not limited to: properties of a user’s web browser and its configuration, the user’s device and its configuration, the user’s location, or the user’s. Apple Software Update is an application that helps us find the latest updates and drivers for our programs or applications by Apple, for Mac and Windows operating systems. It automatically informs us which programs have an update or a new driver available to download. The application can be programmed to look for updates daily, weekly or monthly. Source-code snapshots. The tarballs service is discontinued, please use Git to get the latest source code. The nightly builds for Ubuntu are available on Launchpad from the VideoLAN team's master-daily PPA. On the company's support page, Apple outlined two security threats that have since been fixed in the newest operating system update, version 14.4. Both security threats, Apple said, may have.
Apple has a support document with details on the problem. The update should provide a fix, but if the watch still won’t charge, Apple recommends contacting support to set up a free mail-in repair.
How to update watchOS
Before you install the update, you must place your Apple Watch on its charger. Also, the watch needs to be within range of your iPhone connected to Wi-Fi. Then follow these steps in the Watch app on your iPhone.
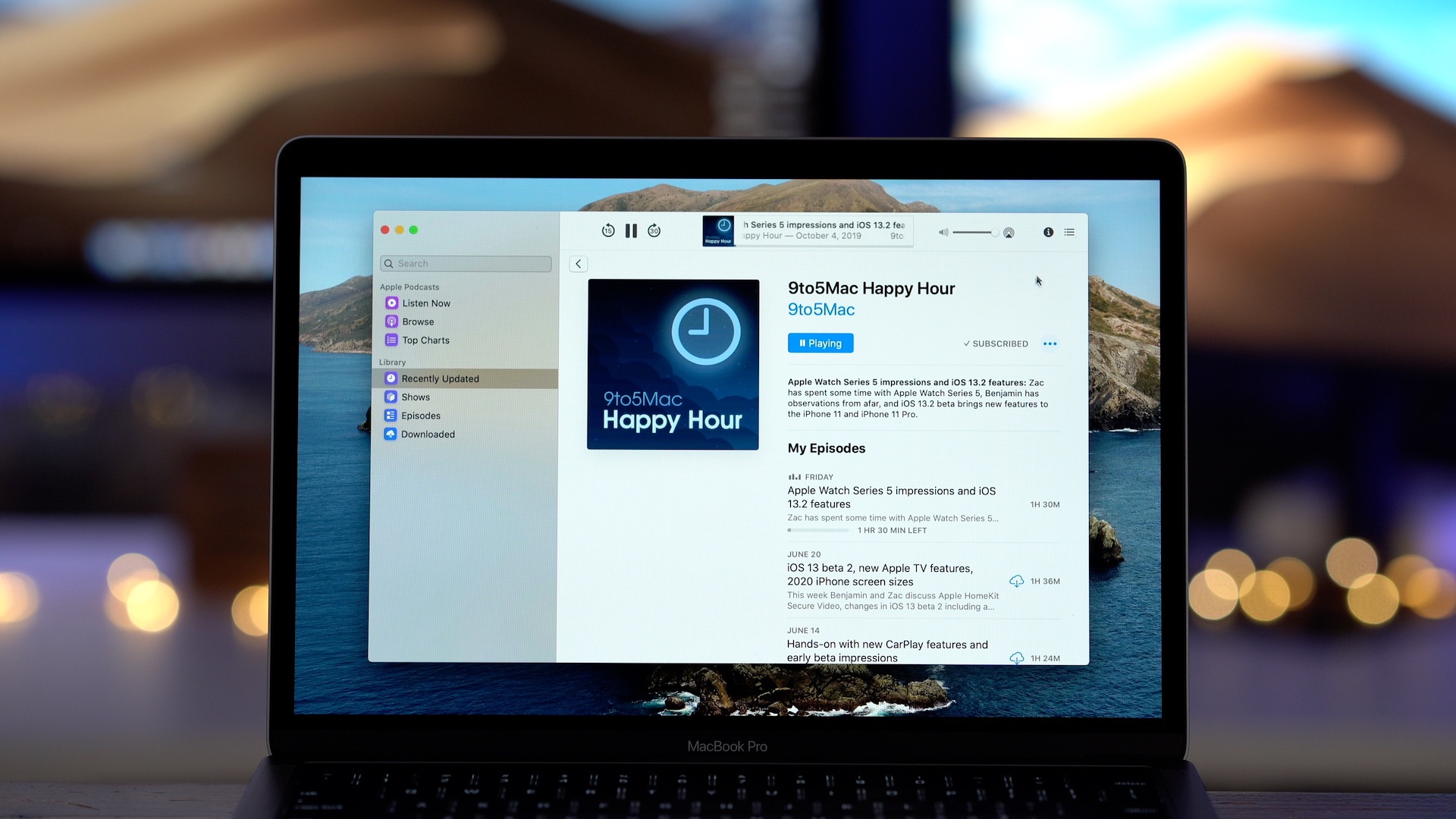
Tap General.
Tap Software Update. The app will look for the update online.
When the app finds the update, you’ll see a screen with the release notes. Under the notes, tap Download and Install.
You can update your iPhone, iPad or iPod touch to the latest version of iOS or iPadOS wirelessly.* If you can't see the update on your device, you can update manually using your computer.
Before you update
Make a backup of your device using iCloud or your computer.

Update your device wirelessly
If a message says that an update is available, tap Install Now. You can also follow these steps:
- Plug your device into power and connect to the internet with Wi-Fi.
- Go to Settings > General, then tap Software Update.
- Tap Download and Install. If a message asks to temporarily remove apps because the software needs more space for the update, tap Continue or Cancel. Later, iOS or iPadOS will reinstall apps that it removed. If you tap Cancel, learn what to do next.
- To update now, tap Install. Or you can tap Later and choose Install Tonight or Remind Me Later. If you tap Install Tonight, just plug your device into a power source before you go to sleep. Your device will update automatically overnight.
- If asked, enter your passcode. If you don't know your passcode, learn what to do.
If you see an error or need more space when updating wirelessly
If you see an error message while trying to update your device wirelessly, learn what to do. If you need more space for a wireless update, you can update using your computer or delete content manually from your device. Whether you use your computer or update wirelessly, you'll have the same amount of free space on your device after you update.
Update Apple Operating System Download
Some software updates aren't available wirelessly. VPN or proxy connections might prevent your device from contacting the update servers.
Update Apple Operating System Software
Customise Automatic Updates
With iOS 12 or later, or iPadOS, you can have your device update automatically overnight while it's charging. To turn on automatic updates, go to Settings > General > Software Update > Customise Automatic Updates and then turn on Install iOS Updates. Your device will automatically update to the latest version of iOS or iPadOS. Some updates might need to be installed manually.
With iOS 13.6, or iPadOS, you can choose not to download software updates automatically. Go to Settings > General > Software Update > Customise Automatic Updates and then turn off Download iOS updates.
Update your device using your computer
If you can’t update wirelessly on your device, you can update manually using a computer that you trust. If your computer is using Personal Hotspot on the device that you’re updating, connect your computer to a different Wi-Fi or ethernet network before you update.
- On a Mac with macOS Catalina 10.15, open Finder. On a Mac with macOS Mojave 10.14 or earlier, or on a PC, open iTunes.
- Connect your device to your computer.
- Locate your device on your computer.
- Click General or Settings, then click Check for Update.
- Click Download and Update.
- If asked, enter your passcode. If you don't know your passcode, learn what to do.
If you see error messages on your computer or need more space to update
Update Apple Operating System Free
Get help if you see error messages while updating your device with your computer. Or if you need more space for an update, you can delete content from your device manually.
Most Updated Apple Operating System
* Upgrading to the latest version of iOS or iPadOS software provides the latest features, security updates and bug fixes. Not all features are available on all devices or in all regions. Battery and system performance may be influenced by many factors including network conditions and individual use; actual results may vary.
